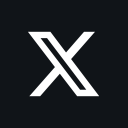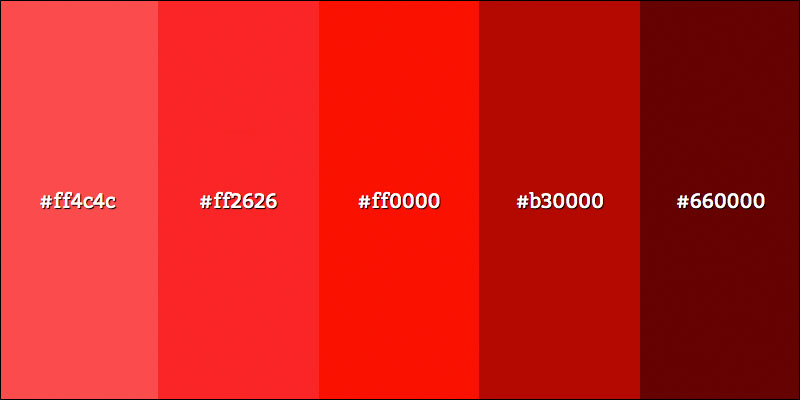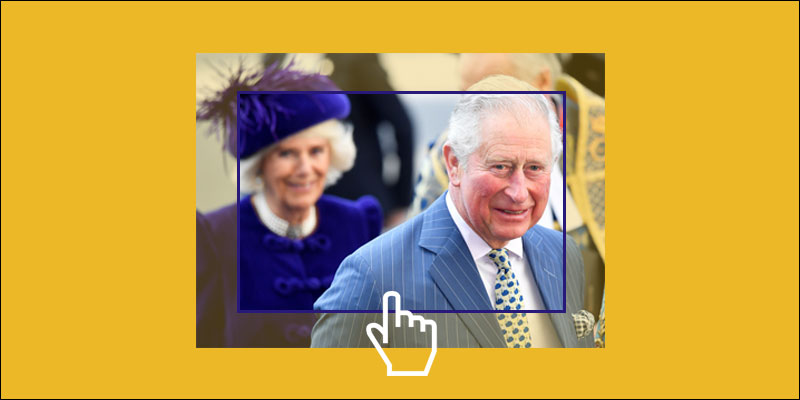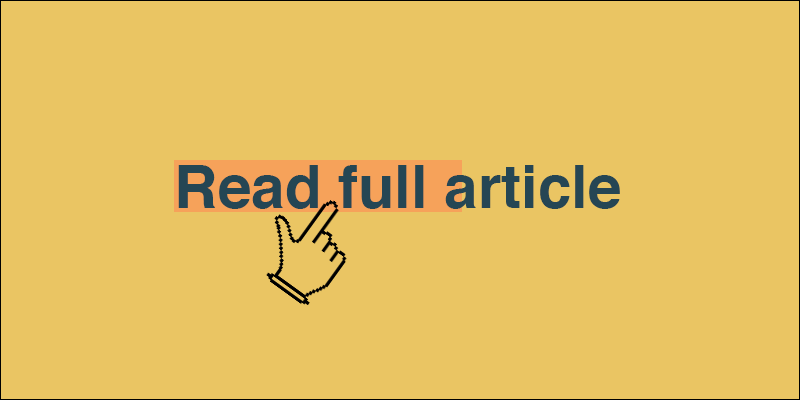Select And Edit Single Letters In Text Layer – Photoshop
July 21, 2020 by Andreas Wik
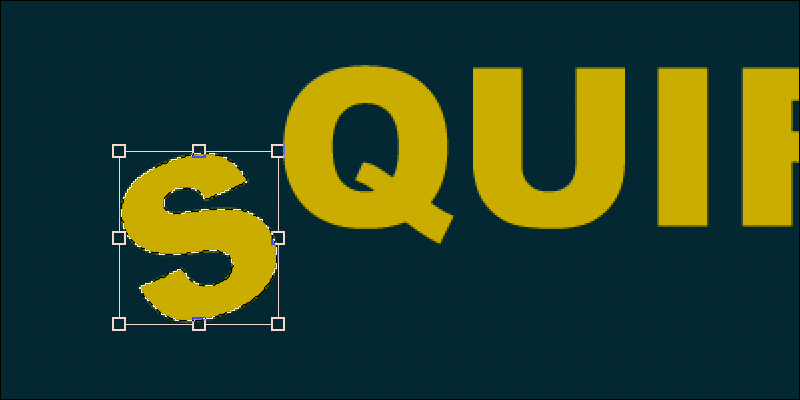
So you just created a text layer in Photoshop and now you need to select just part of it. For example, you want to rotate one of the letters a bit or something.
Select the layer by clicking the layer while holding the command key on Mac or Ctrl on Windows. The contours of the letters are now nicely selected.
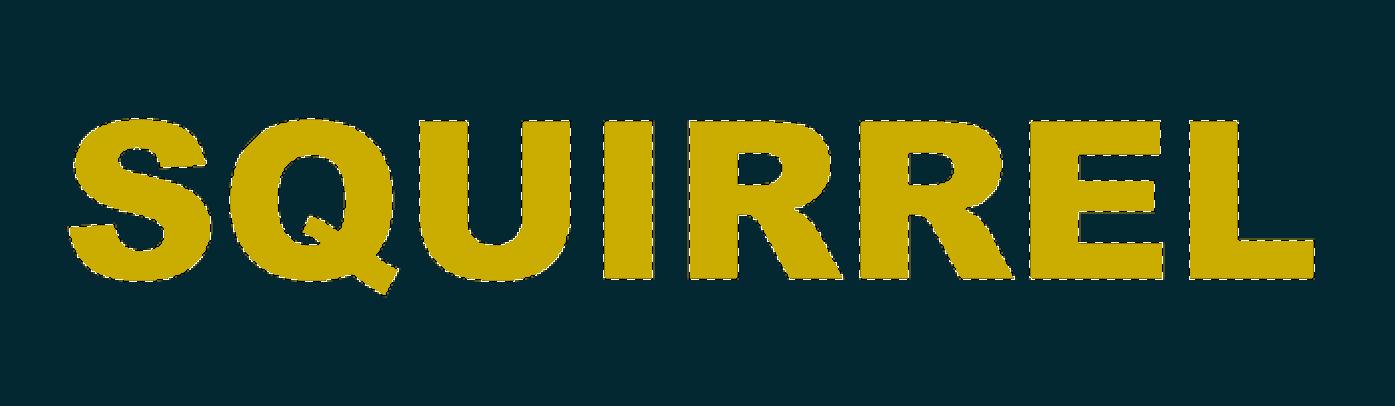
You could now deselect parts of it and just have one letter selected. If you try to do something in the Edit menu, a lot of options are greyed out. You can’t add a Stroke… or use Free transform…. You really really limited.
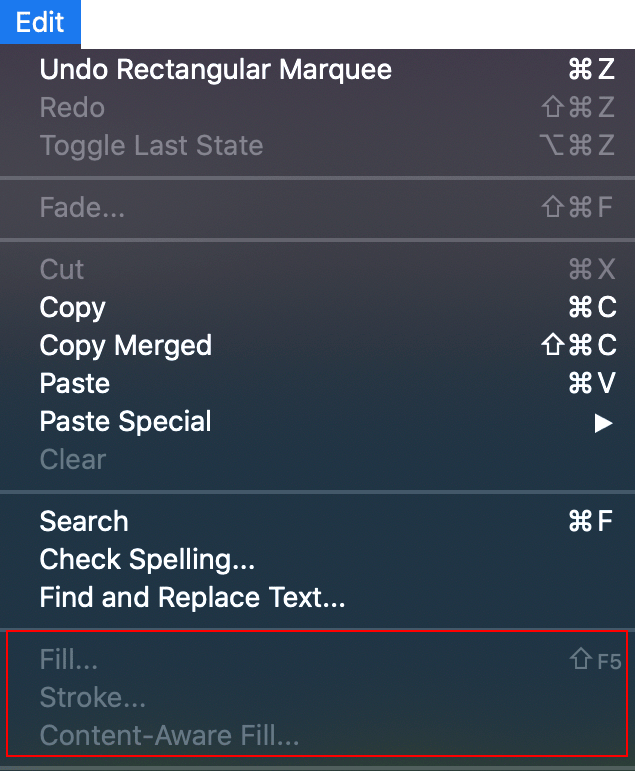
Or if you try to move this single letter around, the whole text is moved. Nudging doesn’t work either.
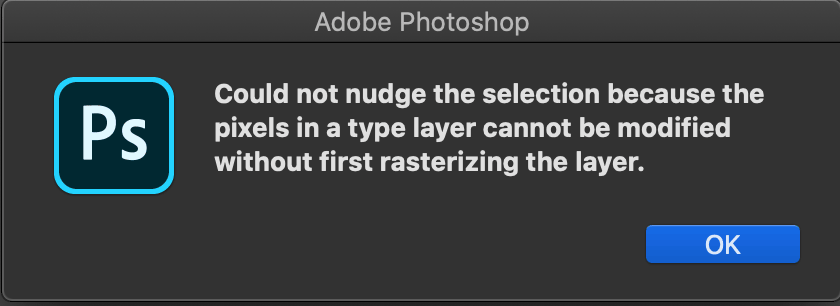
This can quickly be “fixed” by rasterizing the layer type. Rasterizing the layer type will simply turn it into a regular type layer. Before doing this, make sure you got the text looking the way you want as you will no longer have access to text settings such as font, text alignment, text size etc.
Right click the layer in the Layers panel and select Rasterize Type.
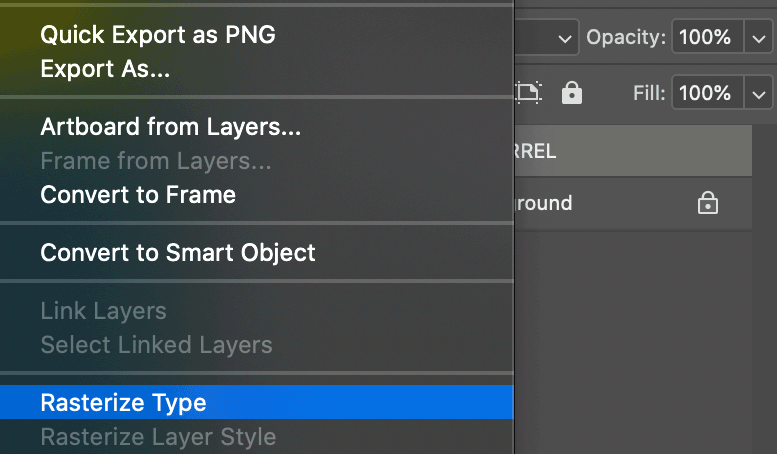
The layer is no longer a text layer and the tools that were just unavailable are now available.
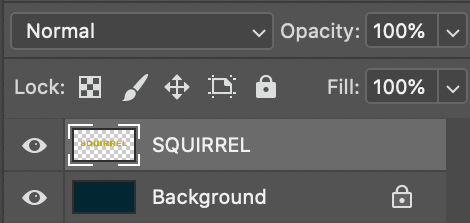
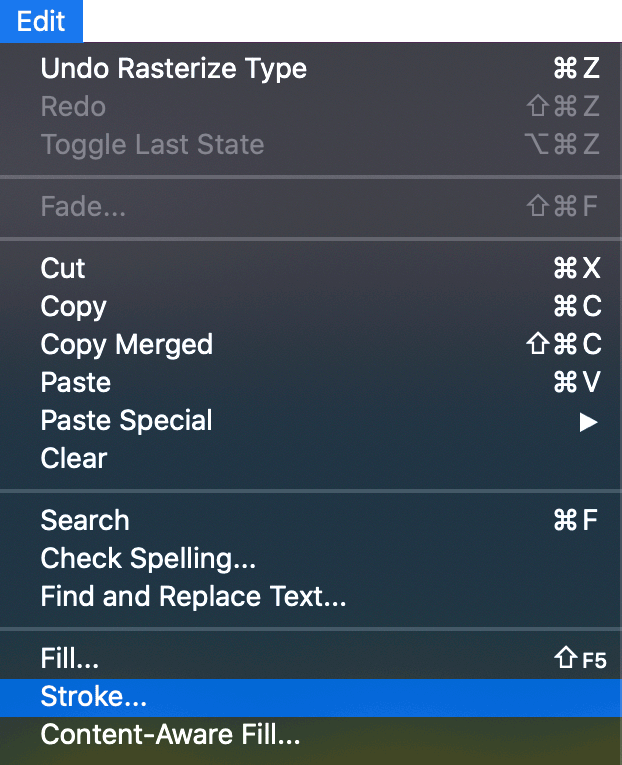
Problem solved.